一眼レフ、スマートフォン、GOPROで撮った写真をPCに取り込みPhotoshopで簡単に圧縮する機能「イメージプロセッサー」についてのご紹介です。
長い間あったら良いなと思っていた機能ですが恥ずかしながら今まで気づかずに使っておらず、せっかく手順を調べたので役に立てばと思いまとめました。
特にPhotoshopを使っているブログユーザーや一眼レフユーザーだと知っていると役に立つと思います。
環境はWINDOWS、PhotoshopCS6での説明です。
イメージプロセッサー手順
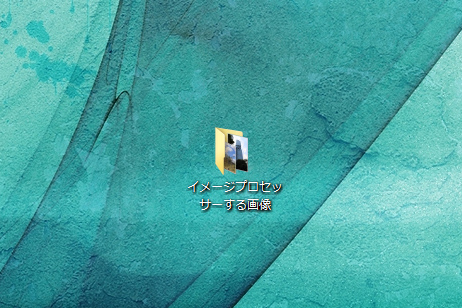
圧縮したい画像をフォルダーにまとめる。勿論、フォルダーの名前に決まりはありません。
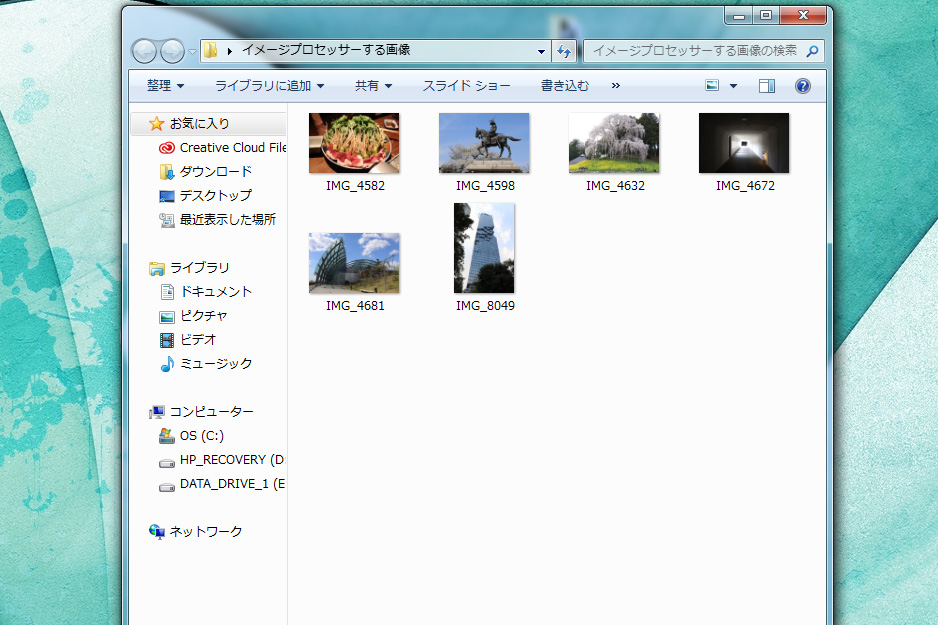
PHOTOSHOPを起動。
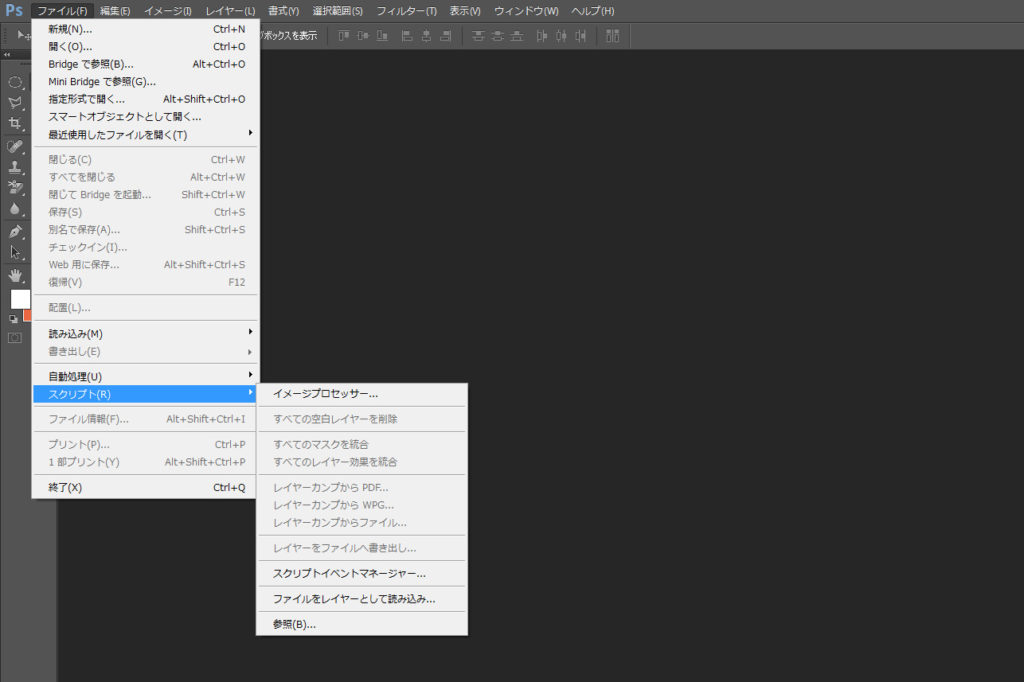
ファイル ⇒ スクリプト ⇒ イメージプロセッサー

イメージプロセッサーの画面。
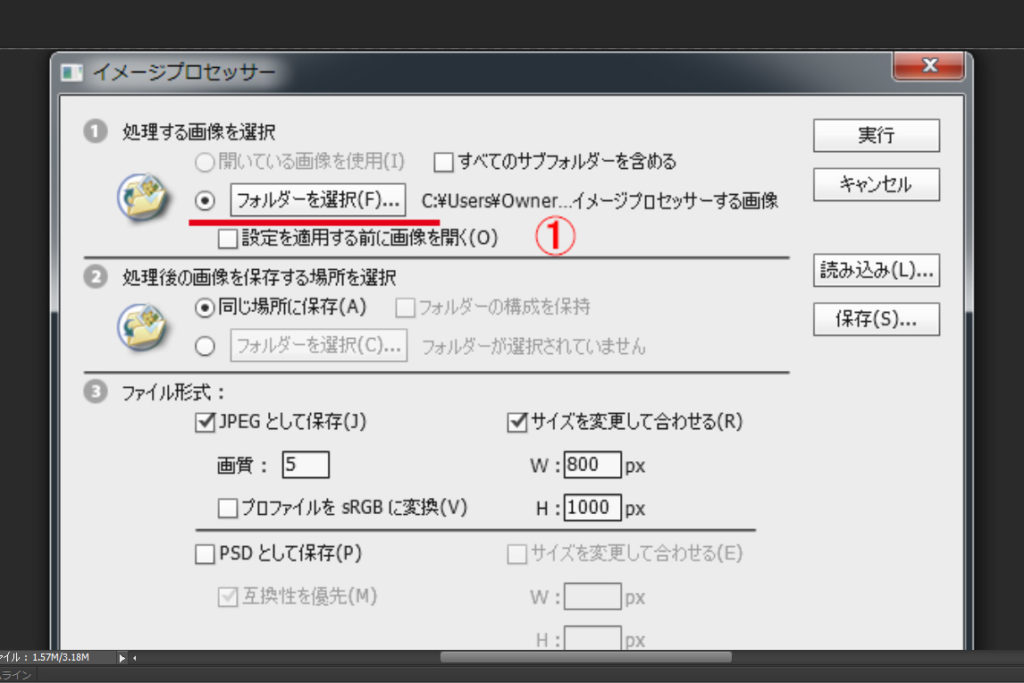
①初めに用意していた圧縮する画像が入ったフォルダーを選択します。
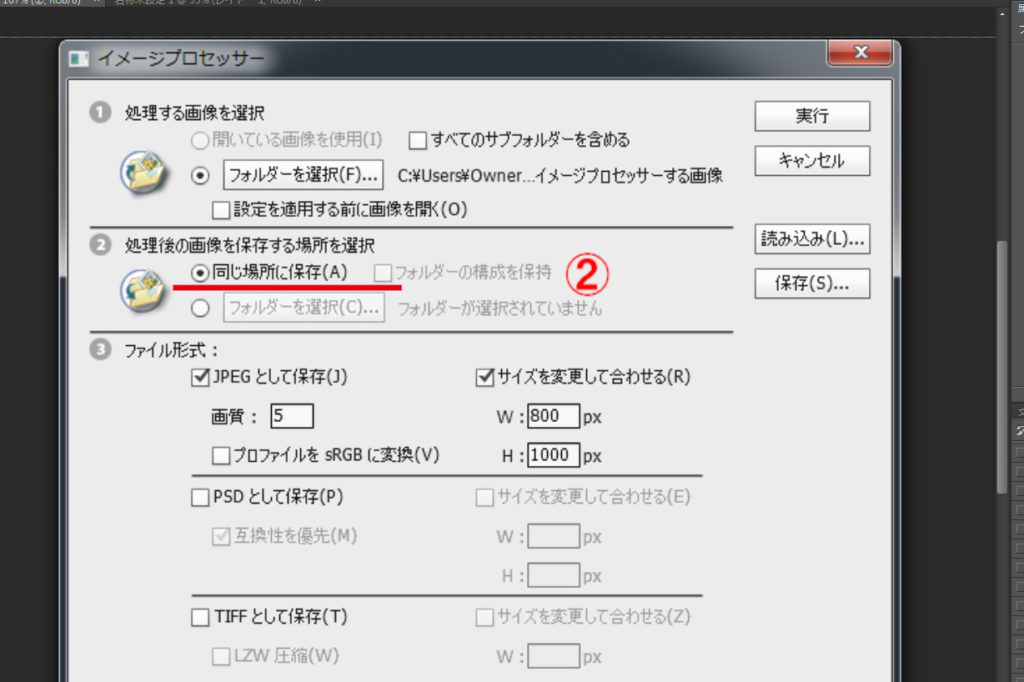
②画像を保存する場所を決める。
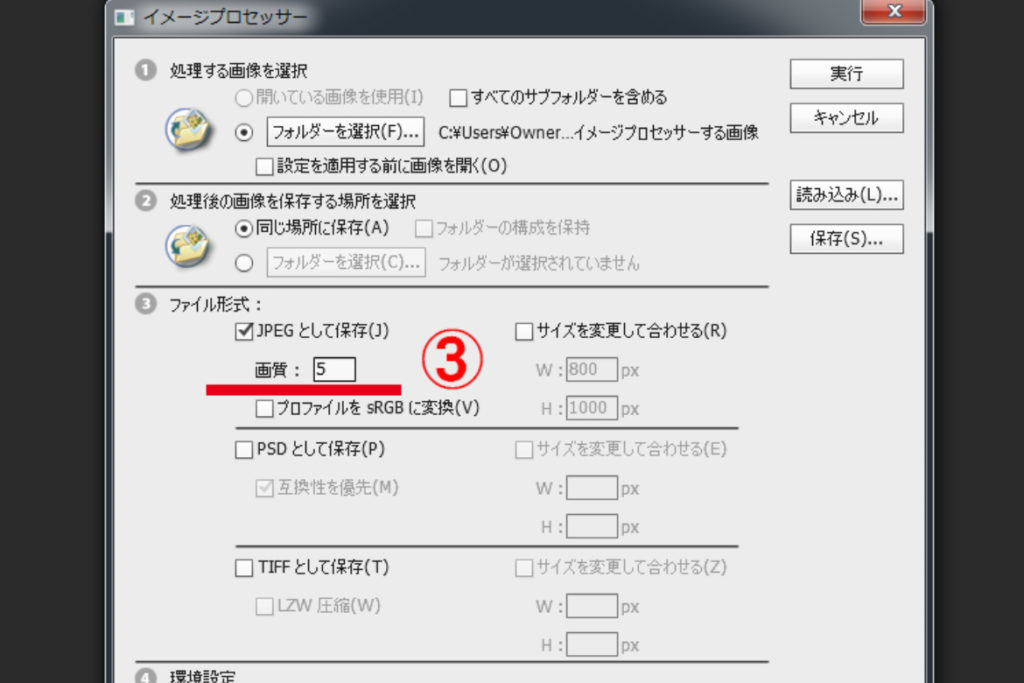
③ファイル形式を選ぶJPEGの画質を指定できます。因みにJPEG以外もPSDとTIFFデータの保存も可能です。
④サイズ変更はできますが圧縮する画像を必ず指定した数字にサイズ変更できる訳ではないので注意してください。
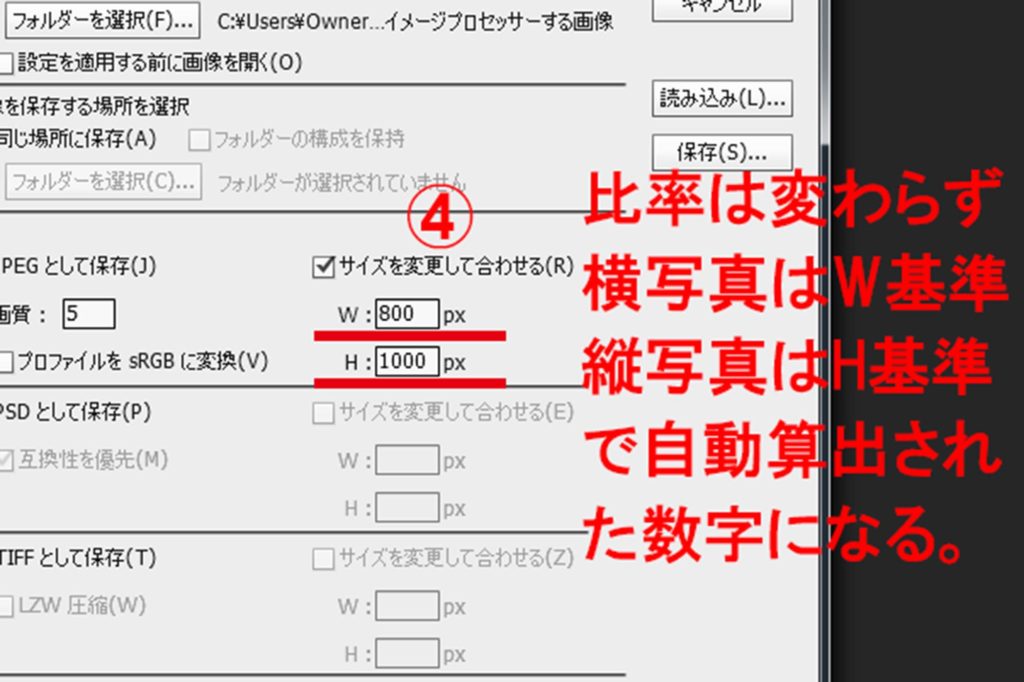

ここまで来たら右上の「実行」を押すとイメージプロセッサーが開始され、画像が読み込まれパッパッと画面が切り替わり圧縮されて行くのが分かります。きっちりPhotoshopが動作する環境ならばあっと言う間に作業は終了します。
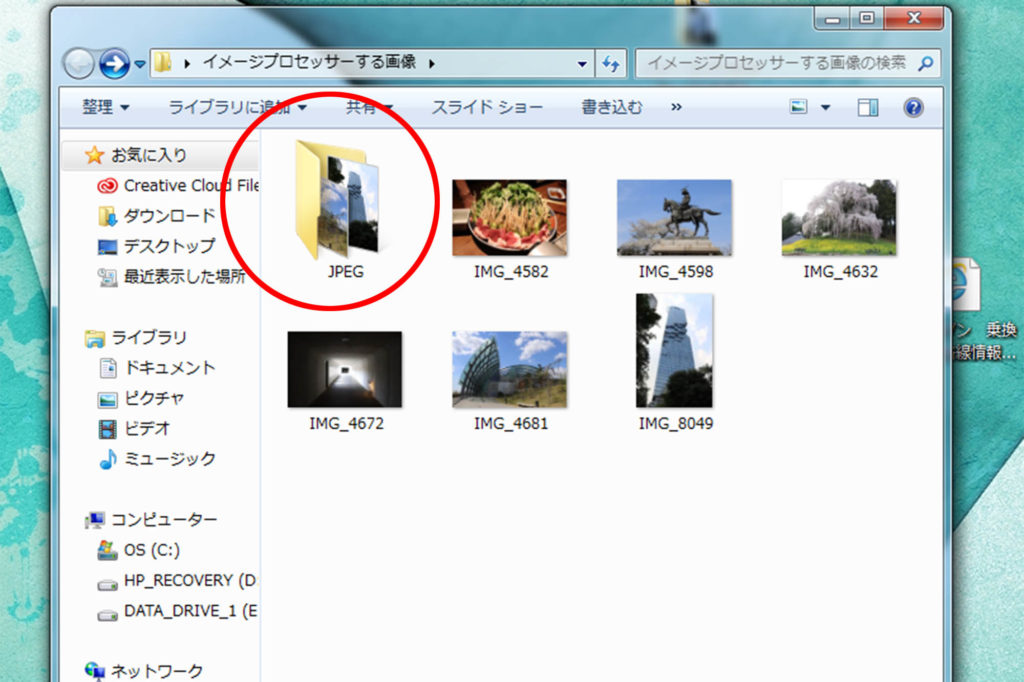
この様に画像保存する場所に圧縮完了したフォルダーができ終了です。
因みに W3984×H2656 4.15MBの画像を
W2000×H1333 画質5に圧縮した場合 ⇒ 263KB に圧縮されました。
レタッチの様に細かな切り取り(トリミング)ができる訳では無いですが取りあえずたくさんの画像を一気に圧縮したい時に非常に便利な機能です。
【補足】AdodeBrigeから使う場合
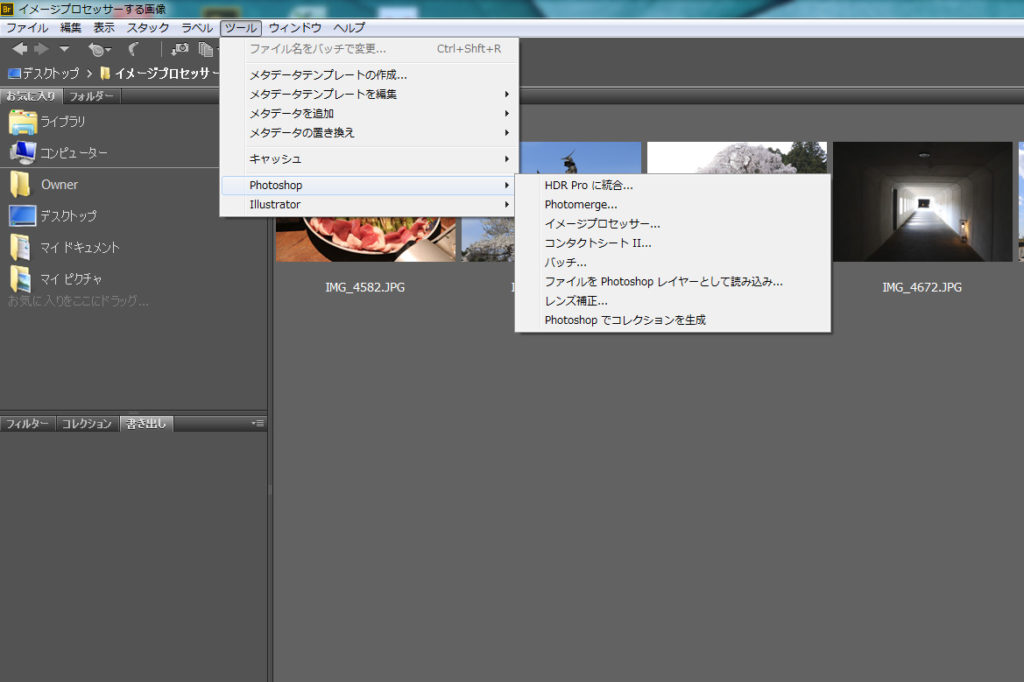
このイメージプロセッサーはAdobeBrigeからでも使う事ができます。勿論BrigeだけでなくPhotoshopがインストールされていないと使えません。
Brige上で圧縮したいファイル開き。
Brigeのメニューバーの ツール ⇒ Photoshop ⇒ イメージプロセッサー
これでPhotoshop立ち上がりイメージプロセッサーの手順②画像を保存する場所を決めるに進みます。そこからは同じ様に進めて行ってください。
今回は以上です。お役に立てば幸いです。
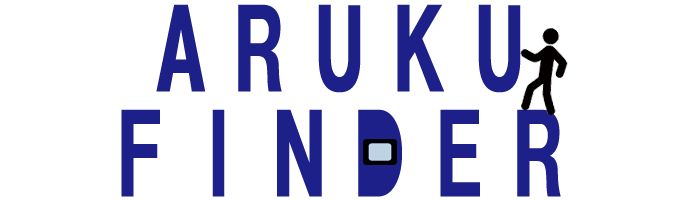



コメント